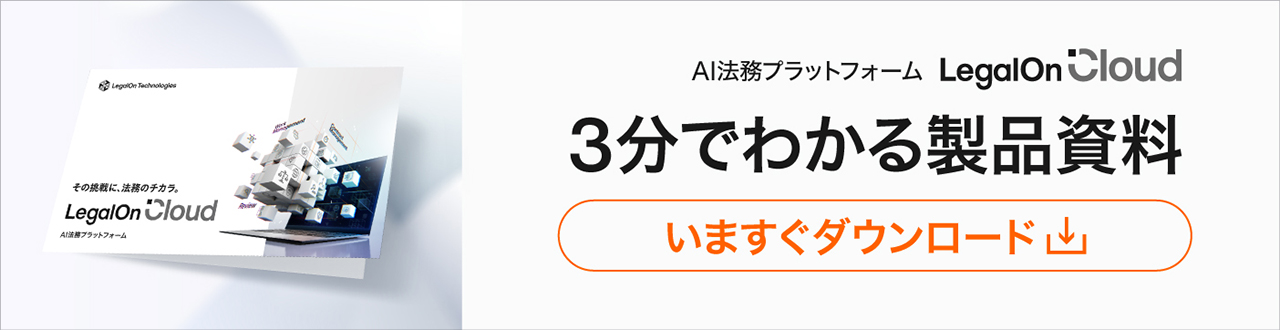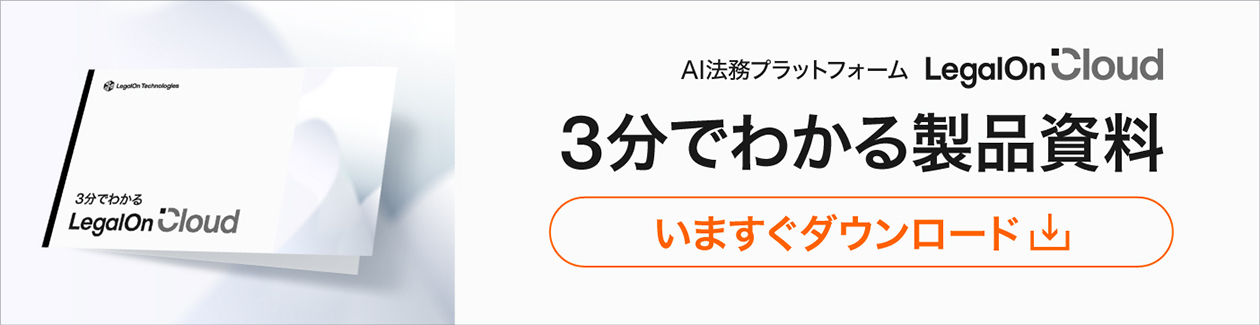契約書をWordで作成した方が良い理由
一般に契約書を作成する場合には、Microsoftが開発・販売しているビジネス向けのアプリケーションの 「Word」を使用する場合が多いです。
その理由は、下記が挙げられます。
- 使い慣れたアプリケーションである
- 数多くの会社で利用されている
- 履歴記録の管理、コメントや比較など校正機能が充実している
Wordは利用している企業が多く、契約書を作る時に便利な機能が付いているため、おすすめのアプリケーションです。
使い慣れたアプリケーションである
Wordは多くのビジネスシーンで広く使われているため、ほとんどのユーザーが基本的な操作に慣れています。そのため、トレーニングを必要とせず、すぐに文書作成を開始できるため、時間とコストの節約につながります。
また、使い慣れた環境で作業を行うことで、契約書作成時のミス発生率を減少させることができます。
数多くの会社で利用されている
Wordは世界中の多くの企業で採用されており、その普及率の高さから、契約書のやり取りがスムーズに行えます。そのため、共有やレビューのプロセスが簡単になるため、ビジネスの効率化に寄与します。また、異なる組織間でもファイルの互換性が高いため、ファイルの変換や再編集の手間が省け、作業の迅速化が図れます。
履歴記録の管理、コメントや比較など校正機能が充実している
Wordには、変更履歴の追跡やコメント機能など、契約書のレビューに必要な多くの校正機能が備わっています。これにより、文書の編集過程が透明化され、どの段階でどのような変更が加えられたかを正確に把握できます。
また、複数の関係者が文書を同時にレビューし、効率的にフィードバックを提供できるため、契約書の精度を高めることができます。
Wordで契約書を作成・レビューする際に使えるおすすめ機能10選
Wordで契約書を作成・レビューする際に使えるおすすめ機能は下記10個です。
- コメント
- 変更履歴
- 比較
- 「新しいウィンドウを開く」
- アウトライン
- 改行と段落
- インデント
- ルーラー
- 書式コピー
- ページ区切り
- スタイル機能
- エディター機能
- ナビゲーションウィンドウ機能
- タブ
- 編集記号の表示
それぞれ詳しく解説します。
※Microsoftウェブサイト「Wordのヘルプとラーニング」を参考にしています。
Word機能①コメント
Wordには、既に書いた文章に吹き出しをつけてコメントを記入できる「コメント機能」が あります。修正を加えた箇所について、その修正の意図や趣旨を詳しく伝えて交渉をスムーズに進めるため、 コメントを付記しておきたい場合に使用します。
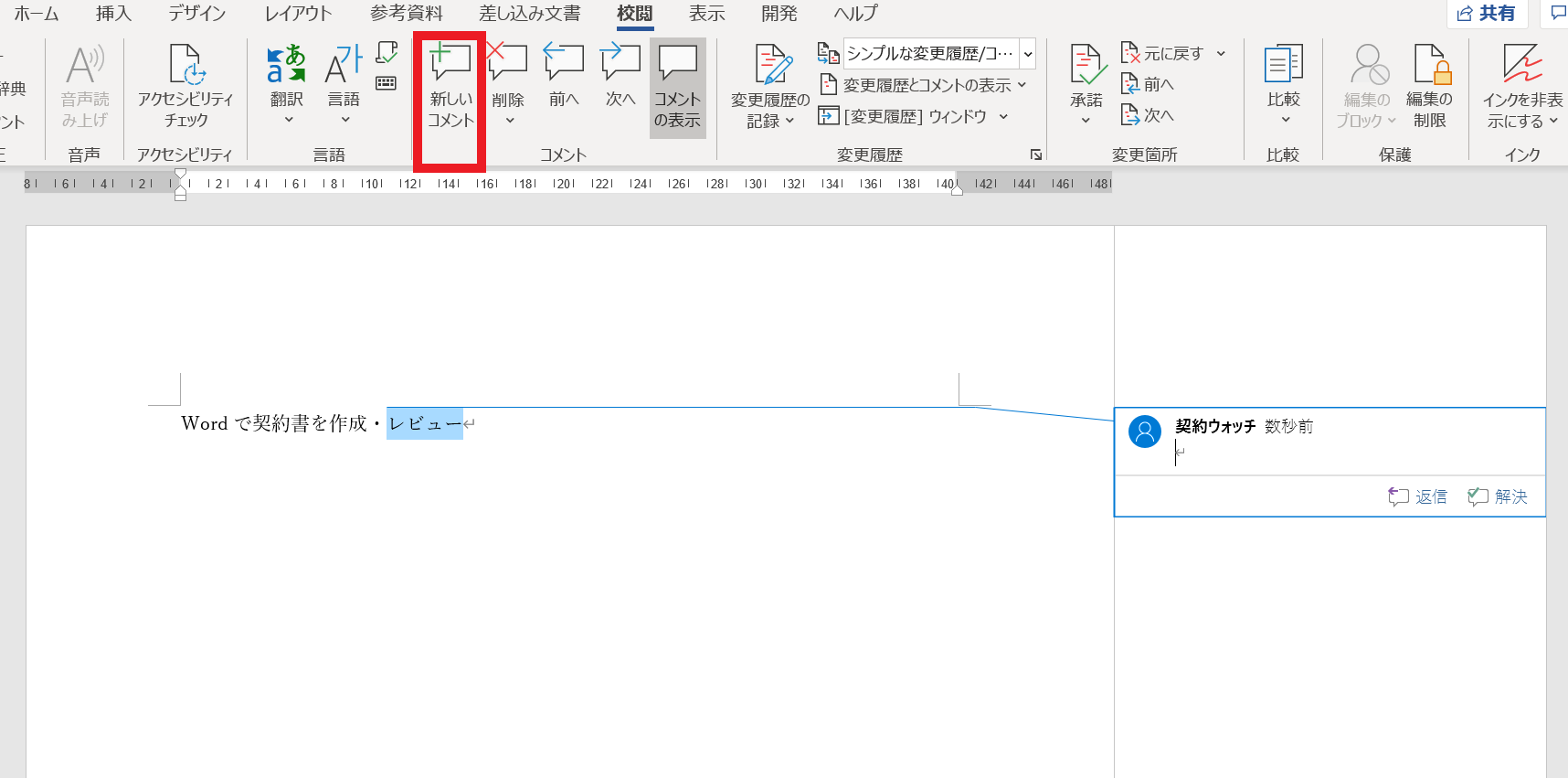
コメント機能を使用したい場合には、コメントを入れたい対象部分や文字列をドラッグし、 ①メニューの「挿入」→「コメント」、②右クリックから「新しいコメント」、もしくは③「校閲」タブ→ 「新しいコメント」のいずれかの方法で使用します。
コメントに対してコメントを返信することもできます。既に存在するコメントに関連する話題について、 新しいコメントのスレッドを立てるのは見づらくなってしまうため、コメントに対する返信で対応しましょう。
コメントの表示の方法は、右余白への吹き出し形式と別添形式がありますが、 これはユーザー自身が設定できます。
Word機能②変更履歴
Wordには、ファイルに誰がどのような文字や設定を追加または削除したのか、 履歴を記録する「変更履歴機能」があります。
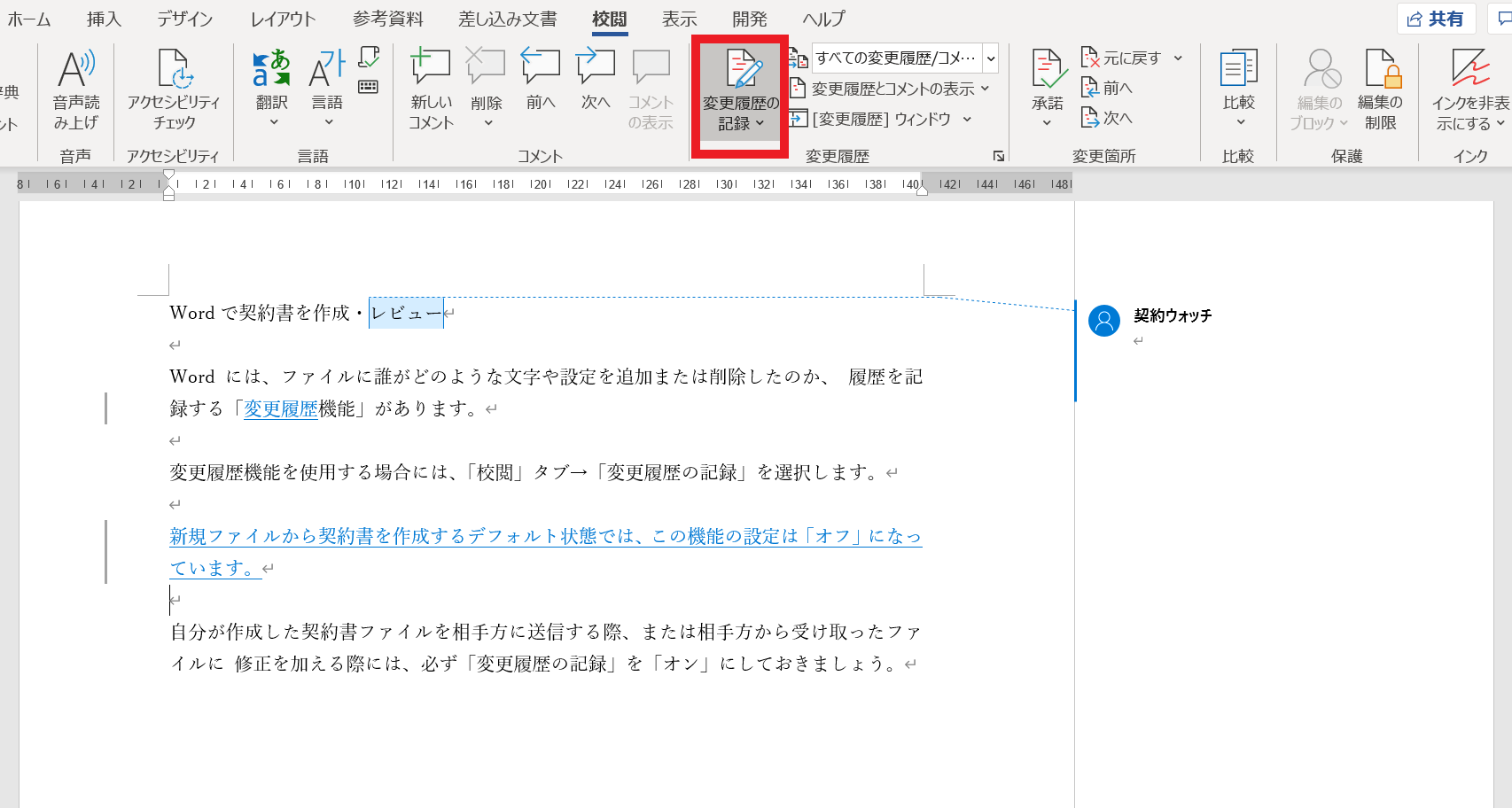
変更履歴機能を使用する場合には、「校閲」タブ→「変更履歴の記録」を選択します。
新規ファイルから契約書を作成するデフォルト状態では、この機能の設定は「オフ」になっています。
自分が作成した契約書ファイルを相手方に送信する際、または相手方から受け取ったファイルに 修正を加える際には、必ず「変更履歴の記録」を「オン」にしておきましょう。
Word機能③比較
Wordには、元の文章と修正後の文章ファイルを読み込ませて、 変更点を洗い出すことができる「比較機能」があります。
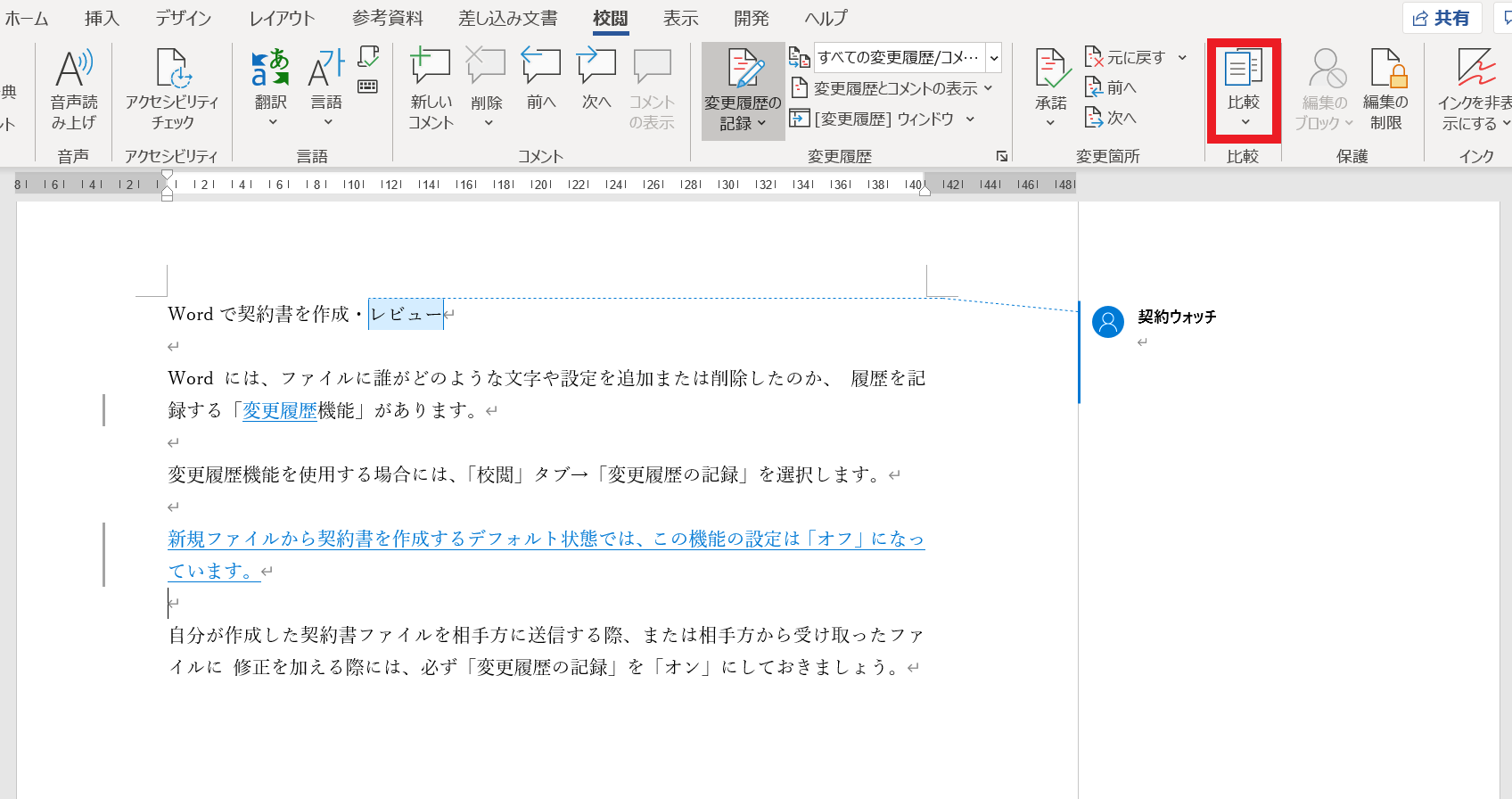
比較機能を使用する場合には、「校閲」のタブから、「比較」をクリックし、 ポップアップしたメニューからさらに「比較」を選択します。その後、元の文章と 修正後の文章ファイルを選択します。
比較機能を使用することで、修正後の文章と元の文章との変更点が変更履歴となって表示されます。
Word機能④「新しいウィンドウを開く」
Wordでは、同じ契約書のコピーを開いて同時に参照できる「新しいウィンドウを開く」機能があります。
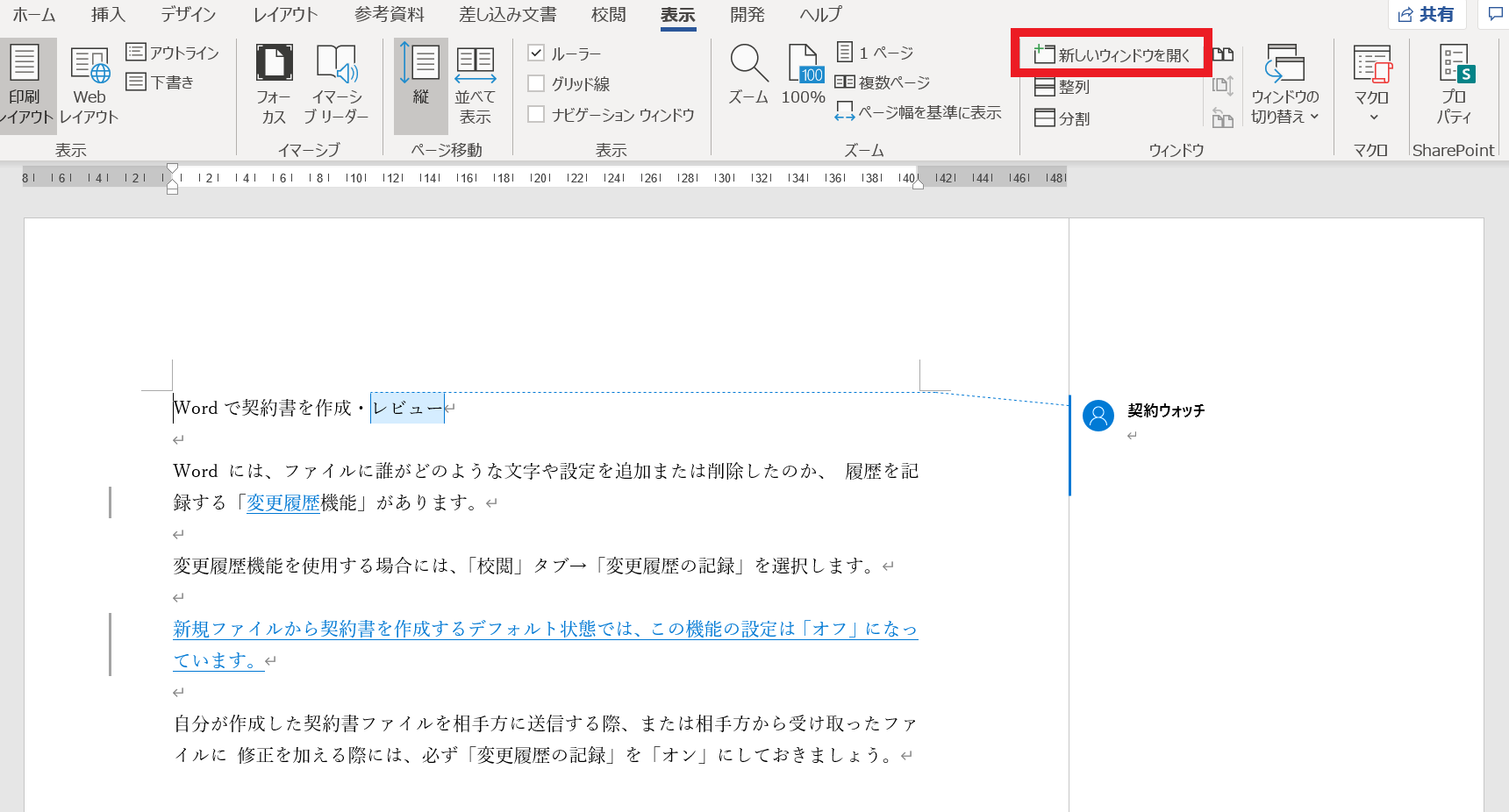
同じ契約書のファイルを上下にスクロールして前後を確認していると、 見落としたり間違ったりするおそれがあります。
この機能を使い、同じ契約書の異なる箇所を同時に参照しながら作業することで、 これを防ぐことができ、また作業にかかる時間も短縮できます。
「新しいウィンドウを開く」機能を使用する場合には、「表示」タブから 「新しいウィンドウを開く」を選択します。
Word機能⑤アウトライン
Wordには、段落番号を自動で付けてくれる「段落番号機能」と、段落に階層構造を持たせる「アウトライン機能」があります。
「段落番号」「アウトライン」を使って契約書を作成すると、条文番号を差し替えたりしても、番号を自動的に再採番してくれるので、条文番号や項番号のずれ、抜け漏れを防ぐことができます。
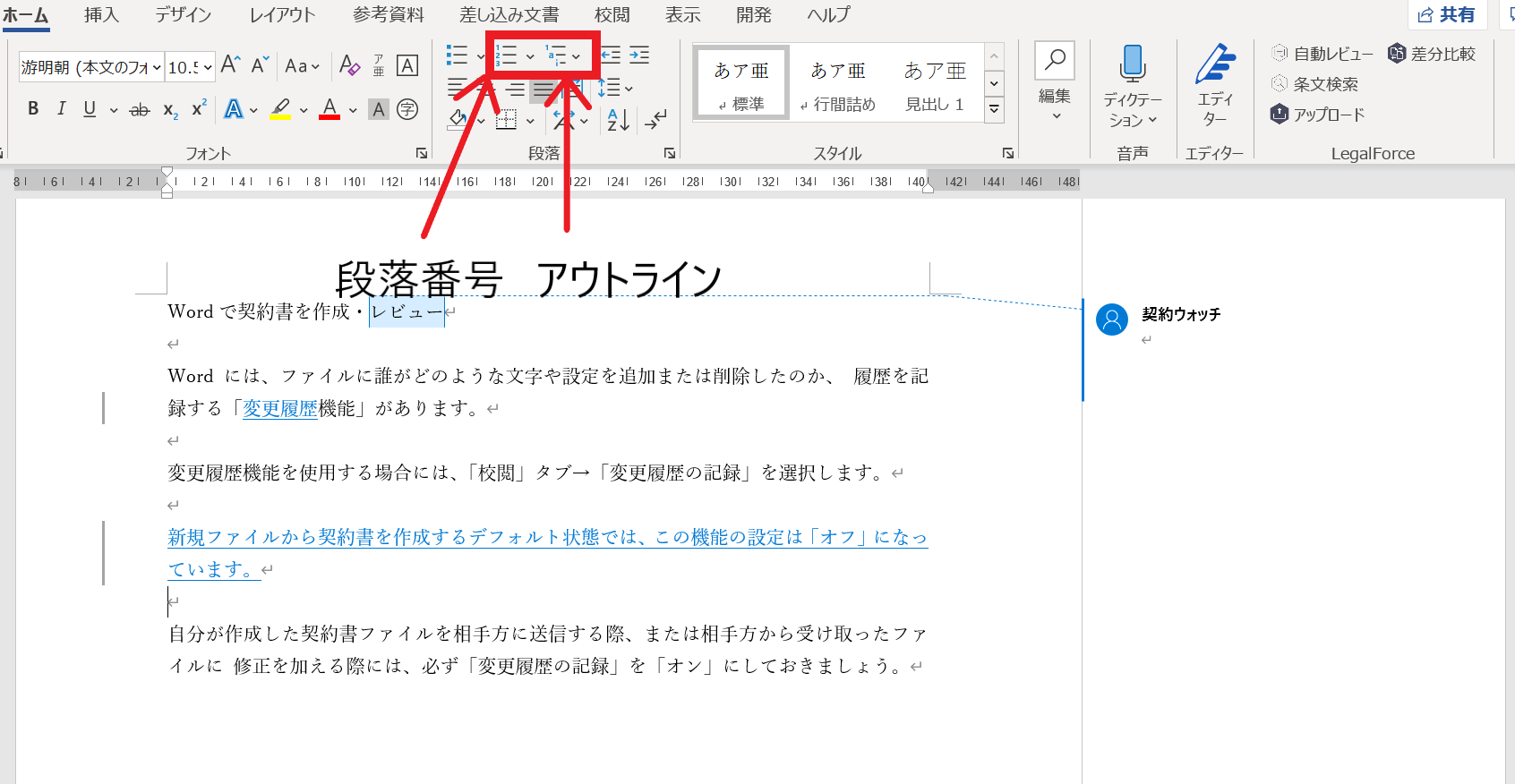
「段落番号」機能で、「第●条」を自動で付けるよう設定する、などの使い方が便利です。
「段落番号」機能を使用する場合には、「ホーム」タブの「段落」グループから、「段落番号」を選択します。
「アウトライン」機能を使用する場合には、「ホーム」タブの「段落」グループから、「アウトライン」を選択します。
Word機能⑥改行と段落
改行と段落変更は以外と違いを認識していない人も多いです。
段落を変えたい場合は、[Enterキー]を押します。
段落は変えずに、行を改めたい場合は、[Shift+Enterキー]を押します。
Word機能⑦インデント
Wordには、段落の文字の左端(開始位置)や文字の右端(終了位置)について、 段落単位で揃えていくための設定である「インデント機能」があります。
項番号を振った次の行の行頭を揃える際など、改行とスペースで無理やり揃えようとすることはせず、 インデント機能を用いて揃えるようにしましょう。
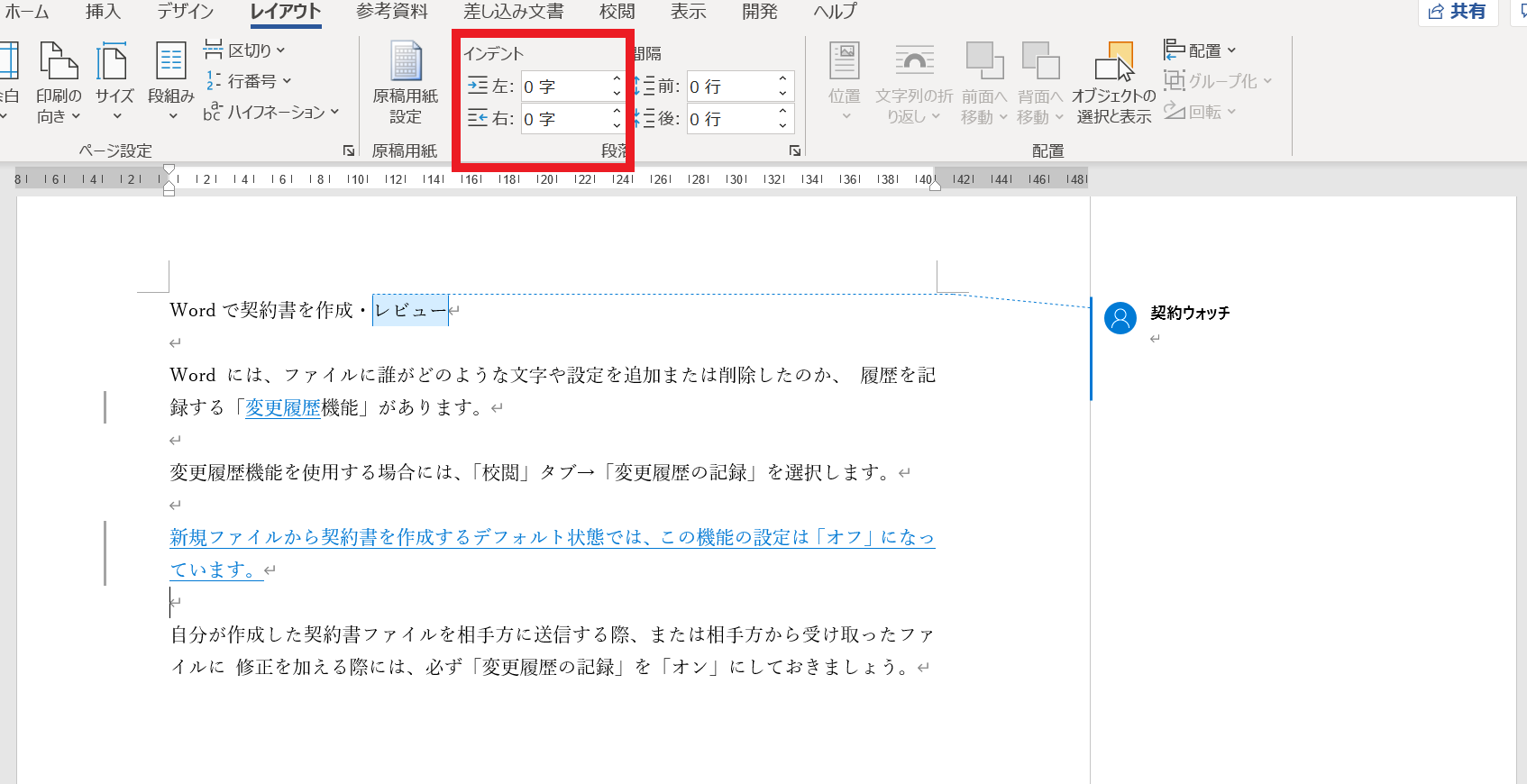
インデント機能を使用する場合には、段落の頭(左の余白からのスペース)や行末 (右の余白からのスペース)を揃えたい文字列をドラッグし、「レイアウト」タブの「インデント」にて、 揃えたい方に数値を入れて利用します。
Word機能⑧ルーラー
Wordには、前述したインデントなどの設定状況を把握し、調整するための「ルーラー機能」があります。文書表示ウィンドウの直上に表示されるものです。
ルーラーを設定するためには、「表示」タブの「ルーラー」をチェックすることで利用できます。
このルーラー機能を使用することでインデントを調整できます。
ルーラー機能を設定すると、Word上部にメモリが表示され、インデントマーカーが使用できます。
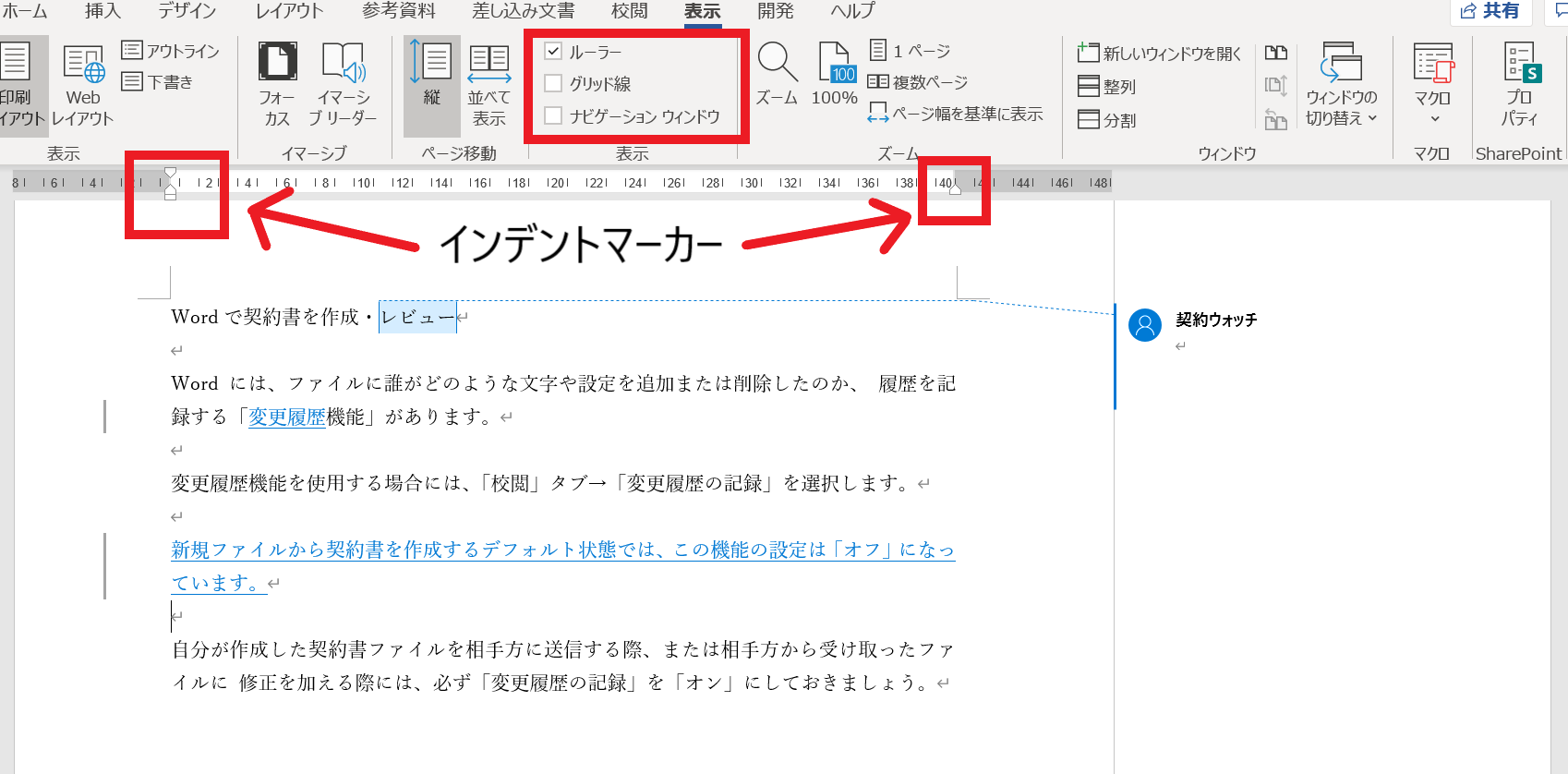
左のインデントマーカーは、①1行目インデント、②ぶら下げインデント、 ③左インデント、右のインデントマーカーは、④右インデントの構成です。
- 1行目インデントは、段落の1行目だけの開始位置を右側に下げたいときに使います。
- ぶら下げインデントは、段落の2行目以降の開始位置を右側に下げたいときに使います。
- 左インデントは、段落の文字の開始位置を右側に下げたいときに使います。
- 右インデントは、段落の文字の終了位置を左側にずらしたいときに使います。
各種のマーカーの機能に沿って、インデントを調整しましょう。
Word機能⑨書式コピー
Wordには、すでにそのファイル上の段落・文字列などに設定されている書式設定を、 別の段落・文字列などに反映させることができる「書式コピー機能」があります。
自分自身が書式設定に詳しくなくても、この機能さえ覚えておけば、相手方が設定した書式を そのままコピーして使用できます。
コピーしたい書式設定がされている文字列などをドラッグし、「ホーム」タブ→「書式コピー」 のアイコンをクリックします。
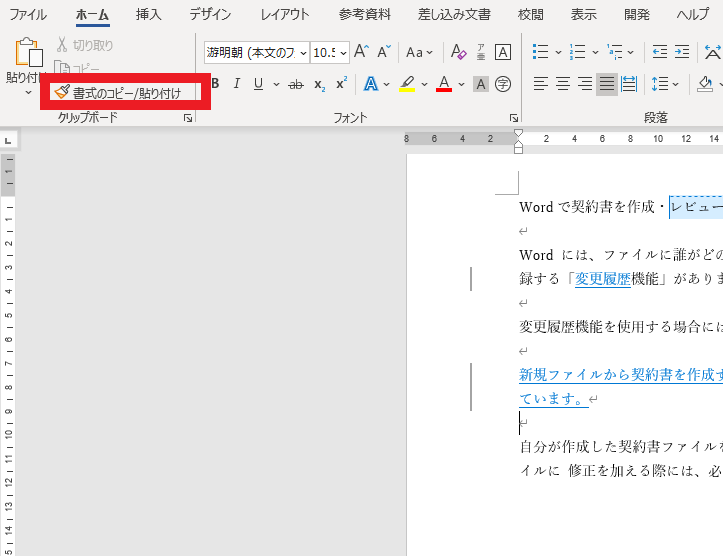
その後、コピー対象の文章などを再度ドラッグします。
また、書式のコピーおよび貼り付けは、それぞれ[Ctrl+Shift+C]、 [Ctrl+Shift+V]のショートカットキーを使用することもできますので、覚えておくと便利です。
Word機能⑩ページ区切り
Wordには、ページを切りの良いところで区切ることができる「ページ区切り機能」があります。
意味のない改行や空白を入れることで無理やり次のページに送ろうとするのはやめましょう。
ページ区切り機能を使用する場合には、「挿入」タブの「ページ区切り」で利用することができます。
また、ページ区切りは、[Ctrl+Enter]のショートカットキーを使用することもできますので、 覚えておくと便利です。
Word機能⑪スタイル機能
Wordのスタイル機能を活用すると、契約書のフォーマットを効率的に統一できます。たとえば、異なる見出しレベルを設定することで、契約書の階層構造を明確に示すことが可能です。
スタイルを適用する際には、文書の一貫性を保つためにも、事前に定義されたスタイルを利用するか、必要に応じて新しいスタイルを作成してください。
また、スタイルを適用後は、全体を通してフォントサイズや色、行間などが統一され、契約書全体の見た目と可読性が向上します。この機能を使えば、手動での書式設定時間を大幅に削減し、文書作成の効率を高めることができます。
Word機能⑫エディター機能
Wordのエディター機能は、契約書の誤字脱字だけでなく、文法やスタイルの間違いを指摘し、改善提案を行います。この機能を使用することで、法的文書に求められる厳密さと正確性を確保できます。
エディターは、不適切な表現や冗長なフレーズを指摘し、より適切な代替案を提案してくれます。これにより、契約書がより明確で、理解しやすい内容になります。
さらに、エディター機能を定期的に使用することで、一貫性のある文体を維持し、契約書の専門性と信頼性を高めることが可能になります。
Word機能⑬ナビゲーションウィンドウ機能
ナビゲーションウィンドウは、Word文書内の特定の部分に素早く移動するのに便利な機能です。ナビゲーションウィンドウを使用すると、見出しの構造に基づいて文書を簡単にナビゲートでき、必要なセクションをすぐに見つけることができます。契約書のような長文書を扱う際には、この機能が非常に役立ちます。
この機能にアクセスするには、「表示」タブの「ナビゲーションウィンドウを表示」を選択します。契約書の各部分を迅速に確認し、編集作業の効率を大幅に向上させることが可能です。
Word機能⑭タブ
Wordの「タブ」機能は、契約書作成時に非常に役立ちます。この機能を使うことで、文書内の段落やリスト、表などを整然と配置し、見やすく整理することが可能です。具体的には、契約書内の各条項を明確に区切り、条項ごとに一定の間隔を保つことで、読み手が内容を理解しやすくなります。
タブ設定を利用する際は、まずWordの上部メニューから「レイアウト」を選択し、「タブ」ボタンをクリックします。ここで、希望するタブの位置、種類(左揃え、中央揃え、右揃え、小数点揃え)を設定し、契約書のフォーマットを統一しましょう。この一貫性は、契約書の読みやすさを高めるために重要なポイントにもなります。
Word機能⑮編集記号の表示
Wordの「編集記号の表示」機能は、契約書の正確性を確保する上で欠かせません。この機能を使うと、スペース、タブ、改行などが目に見える形で表示され、文書内の隠れたフォーマットミスを発見しやすくなります。
編集記号を表示するには、「ホーム」タブの「すべて表示」アイコンをクリックします。これにより、不要なスペースや不適切な改行を削除し、契約書の整合性を高めることができます。また、この機能は文書のレビュー時にも役立ち、他の人が加えた変更を正確に把握するのにも有効です。
Wordで契約書を作成・レビューする際に気をつけるべきポイント
契約書作成においては、内容はもちろん重要ですが、契約書が読みやすく美しく書かれていることも大切です。
内容が決まった場合には、以下の事項などをチェックすることが重要です。
契約書作成にあたって気をつけるべきポイント
- 一文が短く理解しやすい文章であること
- 主語・述語が対応していること
- 条文番号がそろっていること
- 表記ゆれ・誤字脱字がないこと
- インデント・文字ポイント・字体などレイアウトのズレがないこと
次に契約書のレビューについてですが、交渉中の契約書内容を修正したにも関わらず、修正履歴を残さず、相手方に修正した箇所を伝え忘れてしまったりしたら、後々トラブルに発展してしまいかねません。
また、故意にではなくても、相手方が修正した契約書について、修正履歴付きの修正と、修正履歴を付さない修正が混在している場合もありますが、このような場合に、変更履歴にない修正のチェック漏れがないように気をつける必要があります。
契約書のレビューでは、変更履歴がきちんと残ること、変更履歴にない修正のチェック漏れがないことが重要です。
<関連記事>
一文が短く理解しやすい文章であること
契約書をWordで作成する際、文書の明瞭さは非常に重要です。一文が長すぎると、読み手にとって理解が難しくなります。そのため、短く簡潔な文章を心掛けることが大切です。
具体的には、一つの文に多くの情報を詰め込むのではなく、一つのアイデアにつき一文を使用するようにしましょう。これにより、文書の可読性が向上し、契約書の内容が明確に伝わります。
また、専門用語や複雑な表現は避け、可能な限り一般的な言葉を使用して、全ての関係者が文書の意味を理解できるようにすることが重要です。簡潔な文章は、契約の条項が正確に伝わり、誤解を避けるためにも効果的です。
主語・述語が対応していること
契約書の文書では、主語と述語が正しく対応していることが極めて重要です。この一致がないと、文書の意味が不明瞭になり、誤解を招く原因となります。
正確な文書作成のためには、各文が明確な主語と述語を持ち、それらが適切に対応していることを確認する必要があります。文書を作成した後には、文法的な誤りがないか慎重に校正し、可能であれば第三者によるチェックを受けるようにしましょう。
さらに、契約書の条文は、双方の当事者が明確に理解できるよう、簡潔かつ具体的に記述することが求められます。これにより、契約の意図が正確に伝わり、将来的な紛争を防ぐことにつながります。
正確で明確な文書は、契約の意図を正しく伝え、後のトラブルを防ぐためにも重要です。
条文番号がそろっていること
契約書を作成する際、条文番号の整合性は極めて重要です。番号がずれていると、契約の内容に誤解が生じ、法的なトラブルの原因となる可能性があります。Wordを使用して契約書を作成する場合、自動的に番号を振る機能を活用することで、条文の番号付けを正確に行うことができます。
また、全ての条文が適切に番号付けされているかを確認し、一貫性を保つことが重要です。こういった作業は、契約書の信頼性を高め、双方の合意内容を明確にするためにも不可欠です。条文番号の整合性を確認することで、契約の各項目が正しく参照されます。
表記ゆれ・誤字脱字がないこと
契約書における表記ゆれや誤字脱字は、内容の誤解を招き、契約の有効性に影響を及ぼす可能性があります。Wordの校正機能を利用して、文書全体の表記の一貫性を保ち、誤字脱字がないかを徹底的にチェックすることが重要です。特に、法的な用語や専門用語には細心の注意を払い、正確な表記を確保する必要があります。
また、契約書を複数人でレビューすることで、見落としがあれば互いに指摘し合い、文書の品質を高めることができます。正確な表記は、契約の意図を正しく伝え、双方の理解と合意を促進するために不可欠です。
インデント・文字ポイント・字体などレイアウトのズレがないこと
契約書をWordで作成する際、一貫性のあるレイアウトを維持することが重要です。特に、インデント、文字サイズ、フォントの選択には注意が必要です。
例えば、条文ごとに適切なインデントを設定し、全体を通して一貫した文字サイズとフォントを使用することで、文書の読みやすさと専門性を保ちます。
また、フォントは読みやすさを考慮して選び、MS明朝やMSゴシックなどの標準的なものを使用すると良いでしょう。
読みやすいフォントを選ぶ
契約書の可読性を高めるためには、読みやすいフォントの選択が重要です。一般的に、和文契約書ではMS明朝やMSゴシック、游ゴシックなどが推奨されます。これらのフォントは視認性が高く、契約書の専門性と信頼性を伝えるのに適しています。
フォントサイズは10〜12ポイントが標準的で、文書全体のバランスを考慮しながら選ぶことが大切です。読み手にとって明瞭で理解しやすい契約書を目指しましょう。
フッター・ヘッダー機能は使用しない
契約書をWordで作成する際、フッターやヘッダーの使用は避けるべきです。これらの領域に情報を挿入すると、印刷時や画面表示時に本文と混同し、重要な情報が見落とされる原因になりかねません。
また、契約書の明確さと簡潔さを保つためにも、フッターとヘッダーは空白のままにしておくことが推奨されます。情報は本文内に適切に配置し、契約書の可読性と整合性を高めることが重要です。
変更履歴が確認できるように残す
Wordの変更履歴機能は、契約書レビューの透明性を高めるために非常に有効です。この機能を活用することで、文書のどの部分がいつ、誰によって編集されたかを明確に追跡できます。変更履歴を残すことで、すべての関係者が文書の修正履歴を確認でき、誤解や見落としを防ぐことが可能になります。
また、法的文書としての契約書の信頼性を保つためにも、変更履歴の記録と管理は欠かせません。変更履歴を有効にして、すべての修正が適切に文書化されていることを確認しましょう。正確な変更履歴の維持は、契約書の整合性と正確性を保証する上で不可欠です。
法務をシームレスに支援する次世代リーガルテック「LegalOn Cloud」
「LegalOn Cloud」は、法務業務をシームレスに支援する次世代リーガルテックです。契約審査から締結後の契約管理、法務相談案件の管理、法令リサーチ、法改正対応まで、あらゆる法務業務を最先端のAIを搭載したLegalOn Cloudがカバーします。日々の業務の中で生まれる自社の法務ナレッジ。LegalOn Cloudなら自然に集約、AIが自動で整理し適切なタイミングでレコメンド。ナレッジマネジメントの未来の形を実現します。
まとめ:Wordで契約書を作成・レビューする時のおすすめ機能10選
Wordで契約書を作成・レビューする際に使えるおすすめ機能は下記10個です。
- コメント
- 変更履歴
- 比較
- 「新しいウィンドウを開く」
- アウトライン
- 改行と段落
- インデント
- ルーラー
- 書式コピー
- ページ区切り
他にもWordには様々な機能があるため、上手に使って更に効率的な契約書レビューを目指していきましょう。
<この記事を書いた人>
Nobisiro編集部
AI法務プラットフォーム「LegalOn Cloud」を提供するLegalOn Technologiesが運営する、法務の可能性を広げるメディア「Nobisiro」編集部。の法務担当者の日々の業務に役立つ情報を発信しています。